AWS+網元で超高速なWordPress環境を構築した時のメモ

AWSと網元を使って、超高速なWordPress環境を構築した時のメモ。私自身、メインサイトで網元でマネージドホストのプランでAWS環境のWordPressを運用しています。ただ、自分自身で、AWSを触ったことが無い為、勉強も兼ねて新サイトを立ち上げ、AWS+網元+WordPress環境を作っていこうと思っています。(ドメインはRoute53で管理しています。)
AWSのコンソールへログインしてセキュリティグループとキーペアを作成する
まずはAWS(Amazon Web Service)のコンソールへログインします。ログインしたらEC2を選択します。

ここで、インスタンスを作成する準備をします。具体的には、セキュリティグループとキーペアというものを作成します。
セキュリティグループはサーバにポートを開けることと思ってて問題ないと思います。キーペアは公開鍵となります。AmimotoのVPCはLinux(Amazon Linux)なので、基本的にはSSHでコマンド操作することになりますので、HTTPポートとSSHポートは必須になります。
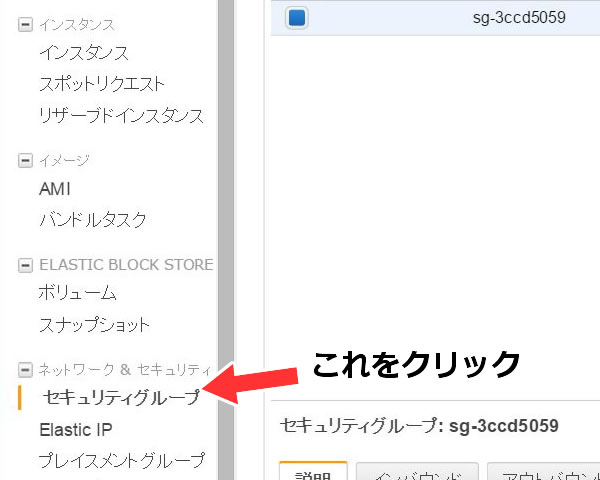

まず最初に、セキュリティグループを作成します。先程も言った通り、HTTP80番ポートとSSHの22番ポートを指定します。
送信元のIPアドレスは特定の場所からでしか、ログインしないなどの場合のみIPアドレスを入力してください。基本的には「任意の場所」で問題ありません。
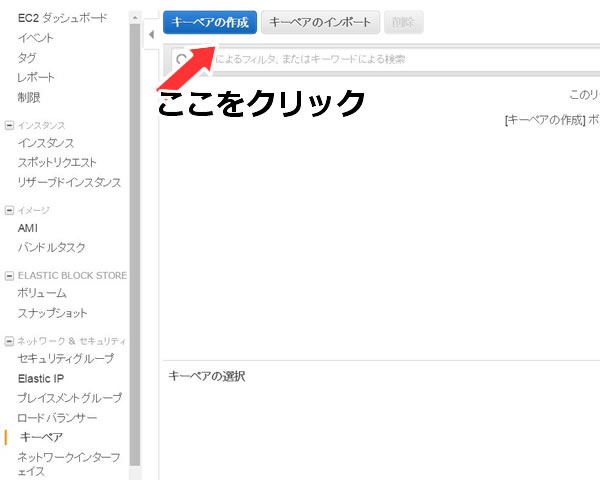
次にキーペアの作成をします。SSHでログインする場合やSFTPでサーバにログインする場合、この暗号化された公開鍵が必要となります。
キーペアの名前は任意の名前で問題ありません。

キーペアが作成されたら、コンソール画面で確認ができます。また、自動的にキーペアのファイルがダウンロードされるので必ず確認します。
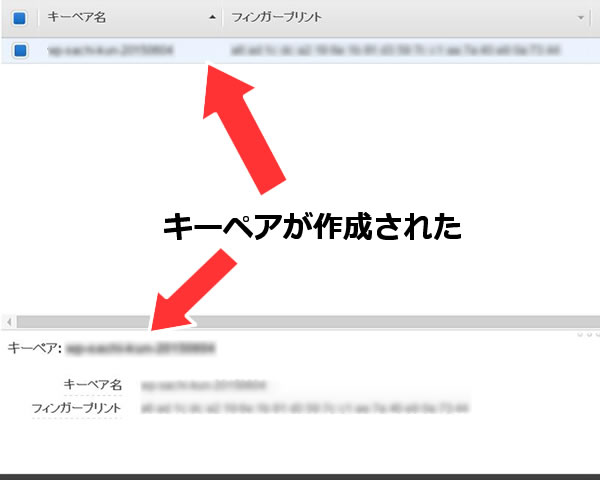
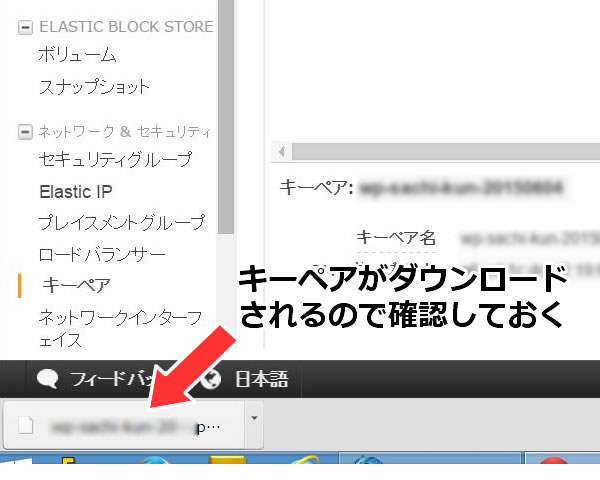
Amimoto AMIでインスタンスを作成する
次はいよいよ網元からインスタンスの作成を行います。網元の公式サイトからAWS market place に移動します。

ここでは、WordPress用に徹底的にチューニングされたAmazon Linux+Nginx+PHP+WordPress+MySQLの環境が一気に作成することが可能です。
通常、VPCなどでWordPress環境を構築するとなると、かなり面倒なのですが、ここでは簡単にWordPressに特化した環境をすぐに構築することが可能になります。

まず、Regionの場所を設定します。基本的に日本でサイトを開設するので、Tokyoを選択します。選択したら、Continueをクリックして先に進みます。

次にSoftware PricingでEC2 Instance Typeでt2.microを選択します。ここではマシンのスペックを選択することになります。選択したt2.microはメモリが1GBでCPUが1コアという一番低いスペックとなります。逆に一番高いスペックはr3.8xlargeでメモリが244GB、CPUが32コアという凄まじいスペックです。
ちなみに私がメインサイトで使っているのはc3.xlargeで、メモリが7.5GB、CPUは4コアというスペックです。性能的にはPV300万まで耐えうる構成となっています。余談ですが、リバースプロキシとキャッシュのおかげで、リアルタイムサマリで最高6000アクセスを捌いた実績があります。

これは極端な例としても、マシンのスペックを上げるとこの様あ強烈なアクセスでも余裕で捌けることができるくらい、AWS+網元+リバースプロキシ+WordPressの構成は素晴らしいものです。
さて、閑話休題、本題に戻ります。
次は、VPC SettingとSecurity Group、Key Pairを設定します。VPCはデフォルトのままで問題ありません。
Security Group、Key Pairは先に作成しておいたものを使用するので、間違えずに選択します。
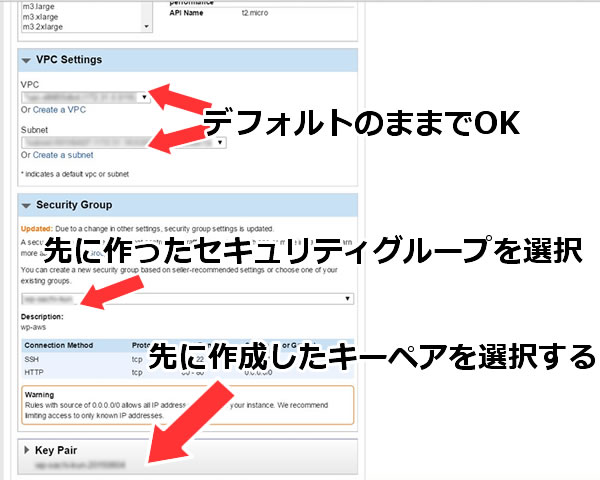
全ての設定が終わったら、上部にあるLaunch with 1-Clickをクリックすると、以下のような画面が表示されるので、設定した項目を確認します。
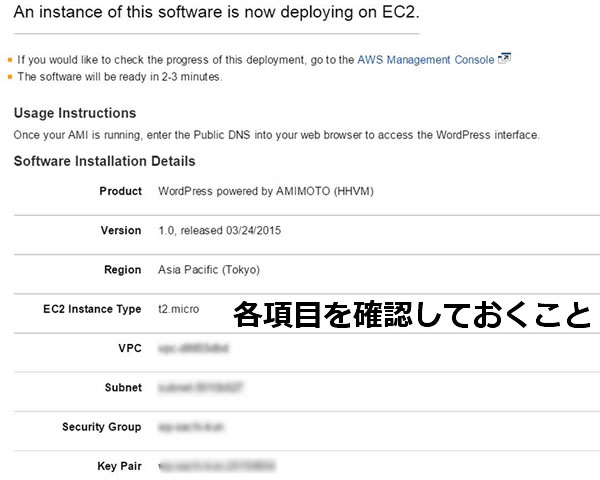
問題が無ければ、AWSのコンソール画面に戻ります。すると作成されたインスタンスが表示されているのが分かります。最初はステータスチェックに数分間かかる為、暫く待ちます。
その際、画面下部を確認し、パブリックDNSなどを確認しておきます。

ステータスチェックが終了したら、インスタンスにグローバルIPを割り当てる作業を行います。Elastic IPを選択し「新しいアドレスを割り当て」をクリックします。

インスタンスの部分で該当するインスタンスを選択すると、プライベートIPアドレスの部分に割り当てられたIPアドレスが表示されるので、「関連付ける」をクリックする。
これで、インスタンスにIPアドレスが関連付けられ、IPアドレスを指定、もしくはパブリックDNSのアドレスを入力すると、AMIMOTOのWordPressインストール画面が表示されます。
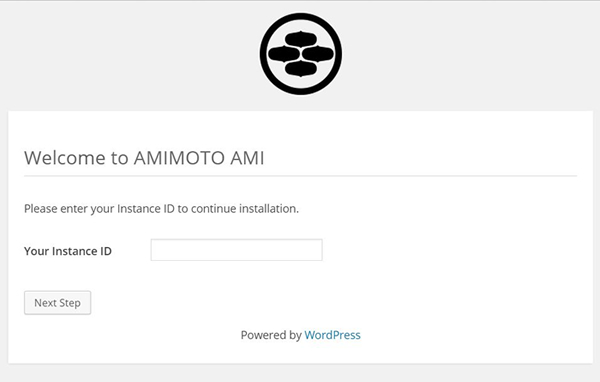
この画面が出れば完了です。あとはインスタンスIDを入力し、画面の指示し従ってインストールを行えばすぐに使える状態となります。
次はRoute53を使ったドメインの設定とSSHでログインする方法などについて記事にしたいと思います。